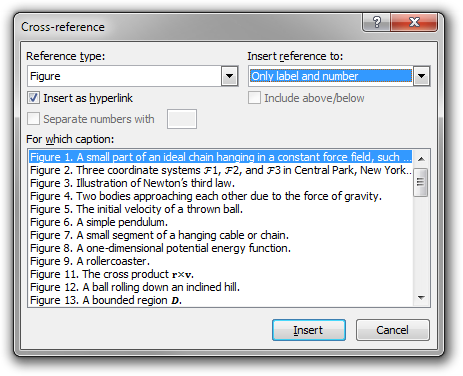Advanced authoring in Microsoft Word – Part 17: Cross-references
If you want to refer to some part of the text, you should use dynamic cross-references. For example, you might want to refer to some particular section, as in ‘In Section 2.3, we discovered that…’. In this case, you press the Cross-reference button in the Captions group in the References tab of the ribbon. In the dialog box that is opened, you then select the heading of the section you want to refer to, and the kind of reference text you want to include (such as the full heading text, only the heading number, or the page of the heading).
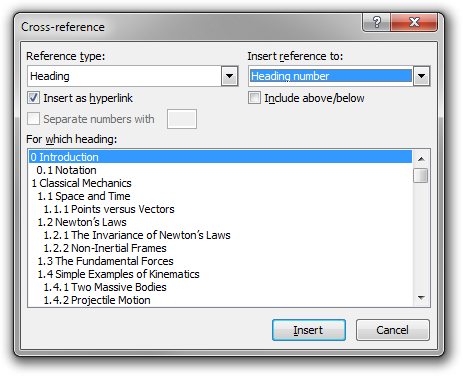
Of course, if you rearrange the document so that the page, number, or text of the heading changes, the cross-reference text will be updated automatically.
You can also make references to other objects in the document, in addition to headings. For example, if you use Word’s ability to create numbered figure and table captions, you can refer to (captioned) figures and tables. To insert a numbered caption for a figure or a table, simply right-click the object and select ‘Insert Caption…’. The following example is the caption of the first figure in one of my physics texts.
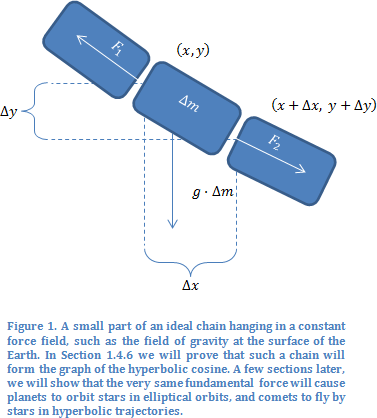
(Notice that the figure caption itself contains an automatic cross-reference to a section (technically, to a heading) of the text.) If I would insert a new captioned figure into the text before this one, the number of this figure would increase to 2 automatically. To insert a reference to a captioned figure, simply select Figure in the Cross-reference dialog box: